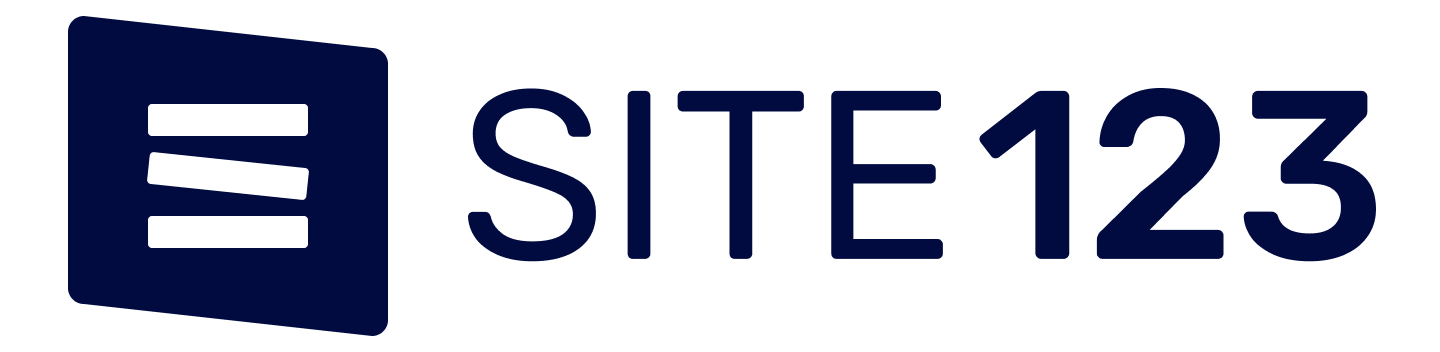
Tác dụng của việc nén và giải nén tệp tin là gì? Công cụ nén và giải nén tệp dữ liệu WinRAR không còn xa lạ với người dùng tín dụng văn phòng. Hiện tại, công cụ đang được cung cấp miễn phí cho đông đảo người dùng. Tuy nhiên, để sử dụng công cụ này, bạn cần biết cách nén và cách giải nén file WinRAR theo hướng dẫn chi tiết dưới đây.
Xem thêm: Cách để sửa lỗi 0x0 0x0 trên Windows 10?
Phần mềm WinRAR là một trong những phần mềm giải nén file đơn giản và nhanh chóng được nhiều người lựa chọn. Sử dụng WinRAR, người dùng có thể dễ dàng nén và giải nén các tập tin một cách thủ công bằng WinRAR theo hướng dẫn chi tiết dưới đây.Trước tiên người sử dụng cần cài đặt phần mềm WinRAR cho máy tính của mình, tích hợp phần mềm vào danh sách menu chuột phải thuận tiện cho việc thao tác và sử dụng. Sử dụng kho lưu trữ Rar, sau khi thực hiện thành công, Rip hiện có trên máy tính sẽ tự động trở thành biểu tượng icon của công cụ WinRAR.
Xem thêm: Cách Chèn Chữ Trong Camtasia Mới Nhất Cực Đơn Giản
Đầu tiên người dùng cần mở thư mục / tập tin cần nén và nhấp chuột phải, chọn lệnh "Add to Archive ..." để nén các tập tin dữ liệu.
Một hộp thoại mới sẽ xuất hiện với các thông tin đáng chú ý như:
Tên lưu trữ: Tên tệp sau khi nén dữ liệu.Định dạng Lưu trữ: Định dạng lưu trữ đã chọn.Sau khi chọn định dạng và đặt tên cho tập tin, người dùng bấm OK để hoàn tất quá trình nén dữ liệu.
Ngoài ra, người dùng có thể nén nhanh các tệp dữ liệu bằng cách chọn mục lệnh và chọn thêm tệp khác vào tệp RAR đã chuyển:
Thêm vào "name_file.rar": Nén nhanh tệp dữ liệu với tên của tên đối tượng đã chọn.Compress and Email ...: Nén các tệp tùy chọn, sau đó gửi thành công tệp nén qua email.Nén thành "name_file.rar" và email: Nén nhanh các tập tin, không có tùy chọn, tên lưu trữ là tên của đối tượng nén. Tập tin nén sau đó có thể được gửi qua email.
Xem thêm: Cách Giải Nén Winrar Và Nén tệp Winrar
Song song với cách nén tệp bằng WinRAR là thao tác mở tệp dữ liệu nén. Để mở tập tin né, người dùng nhấp chuột phải, chọn lệnh Extract File ... để tiếp tục giải nén tập tin. Trong hộp thoại mới xuất hiện, nhấp vào OK để xác nhận hành động. Sau khi giải nén thư mục, người dùng có thể xem dữ liệu bằng cách nhấp đúp vào tệp.
Ngoài ra, người dùng có thể nhanh chóng giải nén các tệp dữ liệu với các tùy chọn sau:
Giải nén vào name_file \: Tạo một thư mục có cùng tên với tệp zip và giải nén.Giải nén tại đây: Giải nén các tập tin trong thư mục chứa các tập tin nén.Ngoài ra, bạn có thể giải nén các tập tin trực tuyến miễn phí mà không cần tải bất kỳ phần mềm hoặc ứng dụng nào về máy tính của mình.
Xem thêm: Hướng Dẫn Cách Tải Microsoft Office Miễn Phí Và Nhanh Nhất
Trong quá trình nén và giải nén tập tin bằng WinRAR, nếu mật khẩu giải nén được đặt cho tập tin dữ liệu nén thì cần phải có mật khẩu chính xác để mở tập tin. Đặt mật khẩu để giải nén tập tin bằng công cụ WinRAR giúp tăng tính bảo mật khi nén và chia sẻ dữ liệu.
Trường hợp người dùng quên mật khẩu giải nén file bằng WinRAR thì không thể mở được do không có công cụ hỗ trợ. Do đó, khi giải nén tập tin, cần phải có mật khẩu để nhập đúng mật khẩu.
Để có thể đặt mật khẩu giải nén bằng Winrar trên máy tính, người dùng có thể tham khảo hướng dẫn sau:
Bước 1: Mở Winrar trên máy tính của bạn bằng một trong các cách sau:
Cách 1: Bấm vào biểu tượng phần mềm trên màn hình nền (nếu người dùng đã tạo phím tắt cho ứng dụng trên màn hình nền).Cách 2: Bấm vào dấu sao> chọn Tìm kiếm chương trình và tệp> nhập từ khóa Winrar vào ô tìm kiếm và bấm vào kết quả.Cách 3: Chọn thư mục bạn muốn nén> Nhấp chuột phải> Tìm kiếm, sau đó nhấp vào hàng "Thêm vào Lưu trữ".Bước 2: Sau khi nhấp vào "Thêm vào Lưu trữ". Một cửa sổ mới sẽ mở ra. Tại đây, hãy nhấp vào tên kho lưu trữ để đặt tên cho thư mục hoặc sử dụng tên mặc định.
Xem thêm: 7 Adobe Edge Animate Competitors
Chuyển sang tab Nâng cao để đặt mật khẩu cho tệp nén. > Bấm Đặt Mật khẩu và nhập thông tin mật khẩu vào 2 ô Nhập Mật khẩu và Nhập lại Mật khẩu để Xác minh.
Cách đặt mật khẩu file nén trên Winrar
Lưu ý: Mật khẩu trong hộp Nhập mật khẩu và Nhập lại mật khẩu xác minh phải giống nhau.
Sau đó bấm OK để quay lại cửa sổ Advanced> Bấm OK một lần nữa để tự động nén các tệp đã cài đặt. hoàn thành!
Đó là tất cả những hướng dẫn dễ làm theo về cách nén và cách giải nén file WinRAR trên máy tính của bạn. Công cụ nén và giải nén file Winrar trên máy tính rất dễ sử dụng, có thể giúp người dùng tiết kiệm nhiều thời gian và công sức chia sẻ và truyền tải dữ liệu qua email, rất hữu ích cho công việc văn phòng.
Bạn vừa xem: Hướng Dẫn Nén Và Cách Giải Nén File Winrar Trên Máy Tính