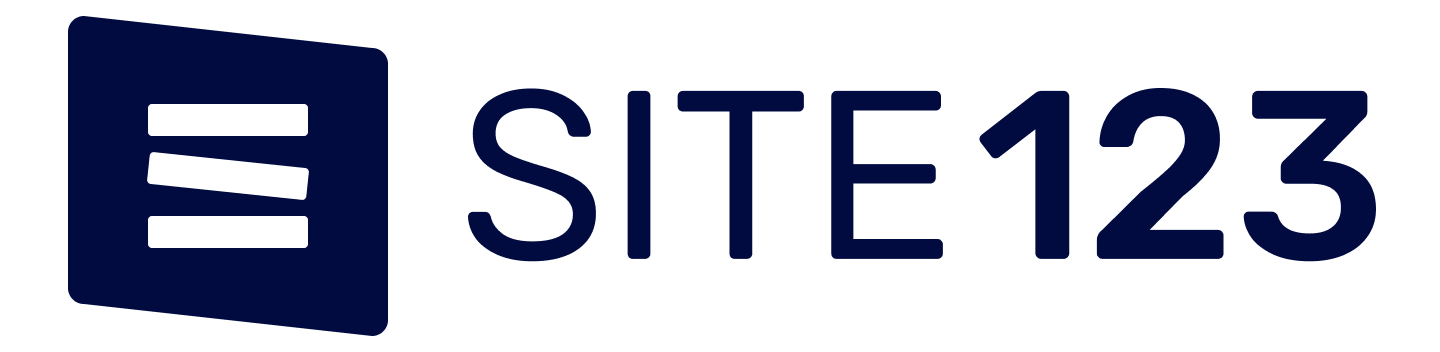
Việc chèn văn bản, chèn vào video của bạn trong Camtasia giúp người xem dễ dàng tiếp cận, hiểu và cảm thấy thoải mái khi xem video đã chỉnh sửa của bạn. Vậy chèn chữ vào video như thế nào, chúng ta cùng theo dõi cách chèn chữ trong Camtasia ở bài viết để biết cách thực hiện nhé!
Tham khảo: Download Adobe SpeedGrade CC 2015
Giúp diễn đạt nội dung trong video một cách rõ ràng nhất có thể.Tạo sự đồng cảm giúp khán giả dễ dàng hiểu những gì họ đang làm.Có một video chuyên nghiệp với nhiều hàng con được chèn bằng các phông chữ và màu sắc khác nhau.
Mở video bằng Camtasia> chọn nơi chèn văn bản> chọn Ẩn danh> Chú thích> Nhấp chuột phải vào kiểu hộp văn bản> tại đầu phát chọn Thêm vào dòng thời gian> nhập văn bản vào hộp văn bản bạn vừa nhập> thực hiện chỉnh sửa> kiểm tra lại Văn bản được chèn vào video.
Tham khảo: Cách cắt ảnh để tách nó khỏi nền cơ bản nhất trong Photoshop
Bước 1: Mở video trong Camtasia.Tại mục Media Bin> chọn Import Media> chọn thư mục chứa video> nhấn Open để mở video.Bước 2: Kéo video đang mở vào thanh dòng thời gian để chỉnh sửa.Bước 3: Chọn vị trí trong video đã chèn mà bạn muốn chèn văn bản.Lưu ý: Văn bản được chèn sẽ xuất hiện phía sau vị trí thanh dòng thời gian, nhưng bạn có thể nhấn và giữ văn bản đã chèn và di chuyển nó sang vị trí khác dưới thanh dòng thời gian.Bước 4: Chọn phần Chú thích> chọn kiểu chú thích> nhấp chuột phải vào kiểu hộp văn bản> tại playhead chọn Thêm vào Dòng thời gian để chèn kiểu hộp văn bản mong muốn vào video.Mẹo: Bạn cũng có thể giữ chuột trong hộp văn bản mà bạn muốn chèn> kéo và thả vào video để định vị trong video nhanh hơn và dễ dàng hơn.Bước 5: Nhập văn bản vào ô văn bản đã chèn> nhấp chuột ra ngoài nền video> di chuyển con trỏ chuột đến ô văn bản đã nhập> di chuyển đến vị trí bạn muốn.Bước 6: Đây là kết quả.Sau khi chèn văn bản, bạn cần chỉnh sửa để văn bản phù hợp hơn với video và các hiệu ứng được thêm vào. Làm theo các bước dưới đây.Bước 7: Điều chỉnh văn bản.
Trong trường hợp này, bạn chỉ cần chỉnh sửa dữ liệu đã chèn vào video: bấm vào đoạn văn bản đã chèn trong video> chọn tab chú thích bên phải> chỉnh sửa.Phông chữ: Chọn phông chữ cho văn bản của bạn (lưu ý sử dụng phông chữ hỗ trợ tiếng Việt).Màu sắc: Hộp màu cho phép bạn chọn màu của văn bản.Kích thước: Kích thước của văn bản trong video trong camtasia.Kiểu: phông chữ camtasia, bao gồm cả định dạng gạch dưới và gạch ngang.Căn chỉnh: Căn chỉnh các đoạn văn trong Camtasia.V. Spacing: Khoảng cách dòng trong một đoạn văn.H. Spacing: Khoảng cách giữa các ký tự trong câu.Tự động xoay văn bản: Tự động thay đổi kích thước không gian để vừa với khung hộp văn bản.
Tham khảo: 5 cách khác nhau để xóa phông nền trong Photoshop
Trong trường hợp này, bạn có thể thực hiện các thay đổi đối với đường viền của văn bản để làm cho văn bản được chèn vào nổi bật hơn và tách biệt khỏi nền video cho người xem.Để chỉnh sửa, hãy quét và chọn tất cả văn bản được chèn> chọn tab Ẩn danh> chỉnh sửa:Ở đó:Hình dạng: Hình dạng của hộp văn bản.Fill: Màu của khung chữ, có hai màu để bạn lựa chọn gồm Solid (màu đơn), Gradient (màu chuyển sắc).Opacity: Độ trong suốt của màu nền khung.Outline: Đường viền và màu đường viền của hộp văn bản.Độ dày: Độ dày của đường viền.Opacity: Độ trong suốt của màu đường viền.Bước 8: Đặt thời gian hiển thị của văn bản.Từ khu vực thanh dòng thời gian> di chuyển chuột đến cạnh của thanh dòng thời gian của văn bản bạn đã chèn> mở rộng dòng thời gian này.Lưu ý: Thời lượng của video phụ thuộc vào độ dài của dòng thời gian.Bước 9: Thiết lập hiệu ứng văn bản.Đi tới Bảng điều khiển Danh sách> Chọn Hành vi> Trong bảng hiện ra> chọn hiệu ứng văn bản phù hợp với thuộc tính văn bản.
Nguyên nhân: Lỗi font trong Camtasia là do máy bạn không có font hỗ trợ tiếng Việt, đôi khi lỗi font vẫn xảy ra dù bạn đã cài font tiếng Việt và cách gõ tương ứng.Cách sửa: Bạn nên chọn font có hỗ trợ tiếng Việt và chọn font không bị lỗi font trong nhóm font đó.
Nguyên nhân: Video xuất ra nhưng chữ bị mờ, có thể do chất lượng video bạn nhập vào không tốt hoặc cấu hình máy tính của bạn quá yếu dẫn đến quá trình kết xuất có vấn đề.Khắc phục: Trước khi xuất video, bạn nên thực hiện đúng thao tác này khi cài đặt độ phân giải video hoặc sử dụng máy tính mới có cấu hình tốt hơn.
Tham khảo: Hướng Dẫn Dùng Adobe Premiere Pro Cc Dễ Dàng
Khi sử dụng Camtasia, bạn có thể thực hiện cùng lúc nhiều hiệu ứng trên văn bản. Điều này có nghĩa là bạn có thể sử dụng nhiều hiệu ứng hoạt hình văn bản cùng một lúc. Để làm như vậy, bạn chỉ cần kéo và thả hiệu ứng vào biểu tượng thời gian văn bản trên thanh dòng thời gian.Lưu ý: Nếu văn bản hiển thị trong thời gian dài và có quá nhiều hiệu ứng được chèn vào cùng một lúc dễ gây tác dụng ngược và khiến người xem khó chịu.
Để xóa một tài liệu đã tạo, tất cả những gì bạn cần làm là chọn văn bản và nhấn Delete. Tuy nhiên, nếu bạn đột nhiên không thể tìm thấy văn bản của mình trong dự án của mình và nó vẫn tồn tại trên thanh dòng thời gian, bây giờ bạn cần kiểm tra xem thanh trượt (Lựa chọn) có dành cho văn bản đó hay không. . Nếu không, hãy di chuyển nó đến vị trí của dòng thời gian văn bản. Nếu bạn đã làm đúng thì bạn cần kiểm tra xem văn bản của bạn có cùng màu với nền hay không. Nếu văn bản của bạn có cùng màu với màu nền, tất nhiên bạn sẽ không thể nhìn thấy văn bản của mình.Đây là cách chèn chữ trong Camtasia rất dễ dàng và nhanh chóng. Mọi thắc mắc về bài viết vui lòng để lại bình luận bên dưới. Hy vọng bài viết này hữu ích với bạn. Chúc may mắn!
Bạn vừa xem: Cách Chèn Chữ Trong Camtasia Mới Nhất Cực Đơn Giản
Mọi thông tin xin vui lòng liên hệ với Wikidownnett