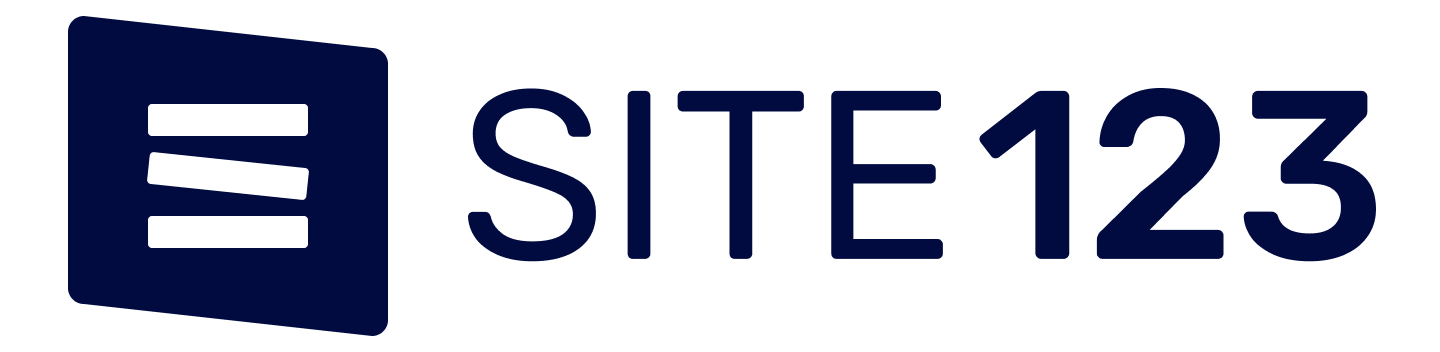
Bạn muốn xuất video 4K, 2K, 1080p chất lượng cao để xem trên các thiết bị màn hình rộng trong khi vẫn duy trì bộ nhớ độ phân giải cao? Cùng tôi theo dõi để tìm hiểu thêm về cách xuất file trong Camtasia chất lượng cao nhé!
Xem thêm: Adobe Speedgrade Là Gì? Đặc Điểm Của Sg
Xem thêm: Hướng Dẫn Dùng Adobe Premiere Pro Cc Dễ Dàng
Nhấn Export> Chọn Local File> Chọn Produce With Watermark> Chọn chất lượng video cần xuất (chất lượng dưới 1080p)> Nhấn Next để tiếp tục> Tạo tên và chọn vị trí lưu thư mục> Nhấn Finish để lưu video.Lưu video dưới dạng 2K, 4K> chuyển đến cài đặt sản xuất tùy chỉnh> nhấp vào tiếp theo> đánh dấu vào MP4 - Trình phát thông minh (HTML5)> nhấp vào tiếp theo> trong phần bộ điều khiển, bỏ chọn tác giả với bộ điều khiển để xóa Tệp điều khiển đi kèm> Nhấp vào Tiếp theo> Trong phần Kích thước video> Xóa / Đánh dấu Bao gồm Hình mờ, nhấp vào Bao gồm Hình mờ> Nhấp Tiếp theo> Tạo tên và chọn nơi lưu thư mục> Nhấp Hoàn tất để lưu video
Xem thêm: Chia Sẻ Link 10 Tone Màu Lightroom Hot Nhất Hiện Nay Cho Các Cô Nàng Nghiện Sống Ảo
Xem thêm: Game Bắn Trứng Khủng Long Full Crack Hot Nhất Năm 2022
Bước 1: Sau khi chỉnh sửa xong và muốn xuất video, hãy nhấn vào Export.Bước 2: Sau đó, hệ thống sẽ hiện ra thanh công cụ mới, ấn chọn vào mục tệp cục bộ.Bước 3: Sau đó nhấn Make with Watermark để lưu video miễn phí. Nếu bạn không muốn thêm hình mờ vào video của mình, bạn phải mua nó.Bước 4: Ở giao diện tiếp theo, bạn ấn chọn mục MP4 with Smart Player để xuất video với chất lượng 480p.Để lưu video ở chất lượng 720p, hãy nhấp vào Dự án MP4 với Trình phát thông minh (tối đa 720p), sau đó nhấp vào Tiếp theo để tiếp tục.Để lưu video ở chất lượng 1080p, hãy nhấp vào Dự án MP4 với Trình phát thông minh (tối đa 1080p), sau đó nhấp vào Tiếp theo để tiếp tục.Để lưu video dưới dạng 2K, 4K, hãy nhấp vào Tùy chỉnh cài đặt sản xuất, sau đó nhấp vào Tiếp theo để tiếp tục.Sau đó, bấm tick vào mục MP4 - Smart Player (HTML5) và bấm Next để tiếp tục.Bạn cũng có thể chọn các định dạng khác như WMV, AVI, GIF (hoạt ảnh) hoặc M4A (âm thanh).Trên màn hình tiếp theo, trong phần Bộ điều khiển, hãy bỏ chọn phần Sản xuất với bộ điều khiển để loại bỏ tệp điều khiển đi kèm, sau đó nhấp vào Tiếp theo để tiếp tục.Tiếp theo, tại giao diện này, bạn thiết lập chỉ số ở phần kích thước videoNếu bạn muốn tạo video 2K, các thông số là:Chiều rộng: 2560Chiều cao: 1440Nếu bạn muốn tạo video 4K, các thông số là:Chiều rộng: 3840Chiều cao: 2160Tiếp theo, trong cửa sổ Tùy chọn video, bạn có thể tích vào Bao gồm hình mờ nếu muốn thêm logo vào video. Nếu bạn muốn xuất video mà không có logo trong Camtasia 9, chỉ cần giữ nguyên cài đặt mặc định và nhấp vào Tiếp theo.Bước 5: Cuối cùng, tạo tên cho tập tin và chọn thư mục lưu, sau đó bấm Hoàn tất.Lúc này, video của bạn sẽ được tải xuống, hãy kiên nhẫn đợi tệp tải 100%.
Bài viết này hướng dẫn bạn chi tiết cách xuất file trong Camtasia chất lượng cao, nếu có thắc mắc hãy để lại bình luận bên dưới. Chúc may mắn!
Bạn vừa xem: Cách Xuất File Trong Camtasia Với Chất Lượng Cao 4K, 2K, 1080p